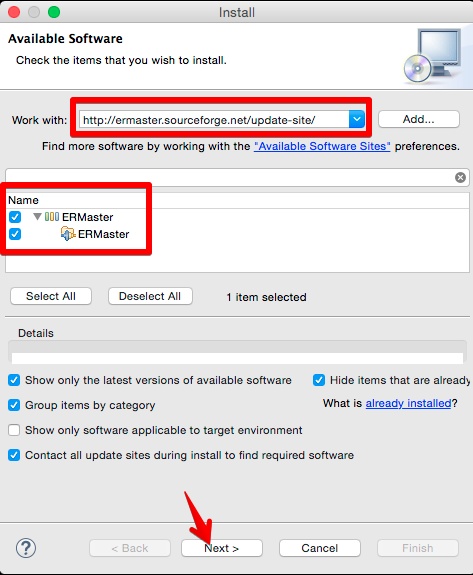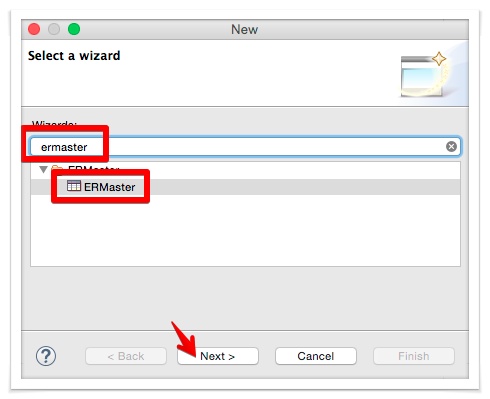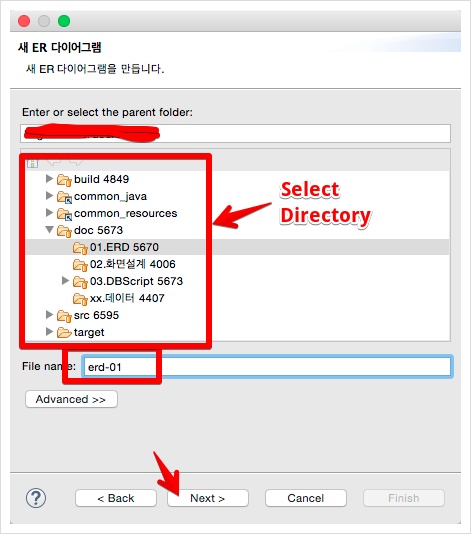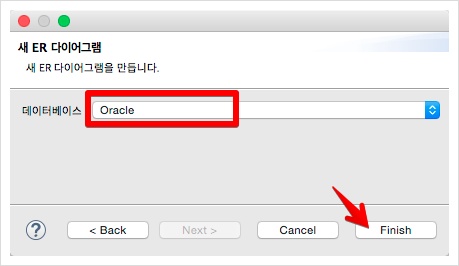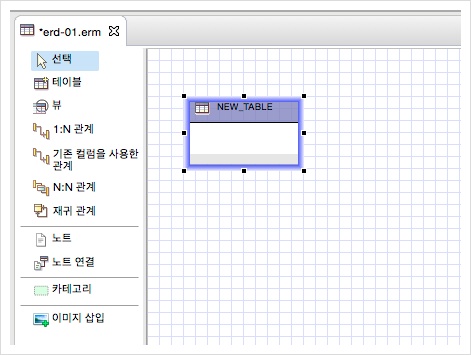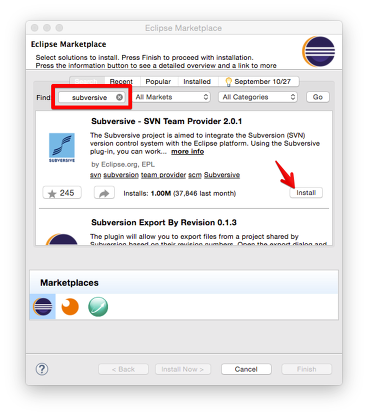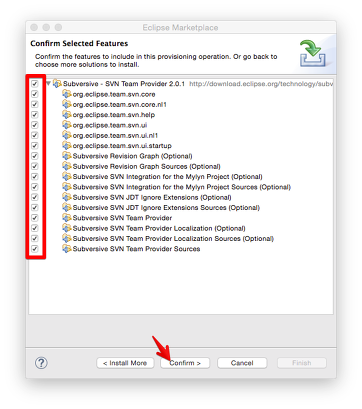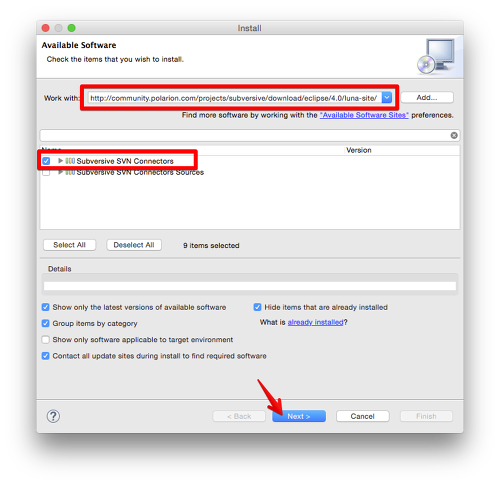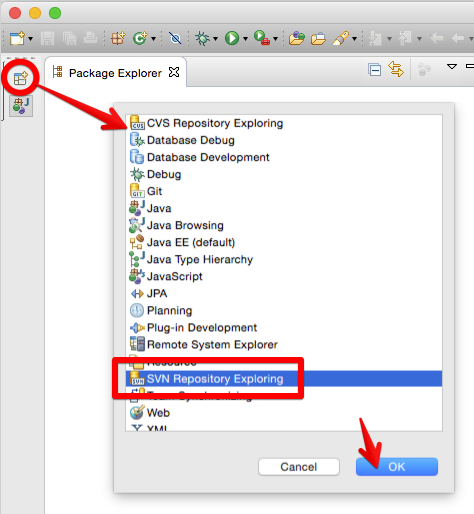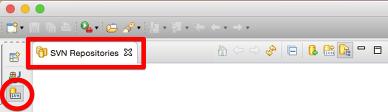Apache Tomcat을 maven으로 실행하기 위한 pom.xml 설정
<build>
<plugins>
:
<!-- tomcat -->
<plugin>
<groupId>org.apache.tomcat.maven</groupId>
<artifactId>tomcat7-maven-plugin</artifactId>
<version>2.1</version>
<configuration>
<charset>UTF-8</charset>
<uriEncoding>UTF-8</uriEncoding>
<path>${tomcat.path}</path>
<port>${tomcat.port}</port>
<url>${tomcat.url}</url>
<username>${tomcat.username}</username>
<password>${tomcat.password}</password>
</configuration>
</plugin>
</plugins>
:
</build>
Tomcat을 실행하기 위한 maven 명령
mvn clean install tomcat7:run